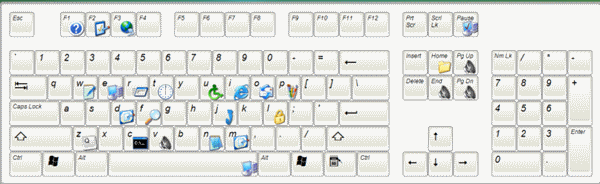Работа на компьютере, 120 горячих клавиш

Чтобы работать за компьютером было проще и быстрее, давно придумали горячие клавиши.
Операционная система Windows
1. Ctrl+C — копировать. Для того чтобы увидеть содержание буфера обмена в MS Office, нажми Ctrl+C дважды.
2. Ctrl+N — создать новый документ.
3. Ctrl+O — открыть.
4. Ctrl+S — сохранить.
5. Ctrl+V — вставить.
6. Ctrl+W — закрыть окно.
7. Ctrl+X — вырезать.
8. Ctrl+Y — повторить отмененное действие.
9. Ctrl+Z — отменить последнее изменение.
10. Ctrl+Home — переместиться в начало документа.
11. Ctrl+End — переместиться в конец.
12. Windows+E — запустить Проводник Windows (Explorer).
13. Windows+D — свернуть все окна, перейдя на рабочий стол, или восстановить окна.
14. Windows+U — выключает компьютер.
15. Alt+Tab — позволяет переключаться между открытыми окнами. Удерживая Alt, нажми несколько раз Tab, выбери нужное изображение окна и отпусти клавиши. Кроме того, можно использовать сочетание Windows+Tab. В этом случае несколько нажатий Tab также позволяют выбрать нужное окно, после чего необходимо нажать Enter.
16. Alt+Tab+Shift и Windows+Tab+Shift прокручивают окна в обратном направлении. Alt — вызвать системное меню открытого окна. Работать в нем можно используя стрелки или Alt+буква. После нажатия Alt появляются подчеркнутые или выделенные буквы, нажатие которых открывает соответствующий раздел меню.
17. Shift+F10 — открыть контекстное меню текущего объекта и выбрать раздел можно с помощью стрелок Вверх/Вниз. Это сочетание заменяет нажатие правой кнопки мыши. Кроме того, в операционной системе Windows возможно задать индивидуальные комбинации клавиш для быстрого вызова программ. На рабочем столе кликни по ярлыку нужной программы правой кнопкой мыши и выбери раздел «Свойства». В диалоговом окне найди вкладку «Ярлык». В поле «Быстрый вызов» введи желаемую клавишу. Ctrl+Alt перед выбранной клавишей появятся автоматически. Затем нажмите Оk. Для вызова нужной программы нужно будет использовать Ctrl+Alt+заданная клавиша.
18. Ctrl+Shift+Esc — вызов диспетчера задач.
MS Word
19. Ctrl+Space — убрать форматирование с выделенного участка. Изменяет форматирование вводимого дальше текста.
20. Ctrl+0 — изменить интервал между абзацами.
21. Ctrl+1 — задает одинарный интервал между строк.
22. Ctrl+2 — задает двойной интервал между строк.
23. Ctrl+5 — задает полуторный интервал между строк.
24. Alt+Shift+D — выводит текущую дату.
25. Alt+Shift+T — выводит текущее время.
MS Excel
26. F2 — открывает ячейку и позволяет проводить редактирование.
27. Ctrl+пробел — выбрать колонку.
28. Ctrl+Enter — заполнить выделенные ячейки одинаковыми данными.
29. Shift+пробел — выбрать ряд.
30. Ctrl+Home — переместиться в начало документа, ячейка A1 становится активной.
31. Ctrl+Page Up — перейти на следующий лист книги.
32. Ctrl+Page Down — перейти на предыдущий лист книги.
33. Ctrl+1 — открыть окно формата ячеек.
34. Ctrl+Shift+4 (Ctrl+$) — применить денежный формат с двумя знаками после запятой.
35. Ctrl+Shift+5 (Ctrl+%) — применить процентный формат.
36. Ctrl+: (Ctrl+двоеточие) — вывести текущее время.
37. Ctrl+; (Ctrl+точка с запятой)— вывести текущую дату.
38. Ctrl+” (Ctrl+двойная кавычка) — скопировать верхнюю ячейку в текущую.
Google Chrome
39. F6, Ctrl+L или Alt+D — перемещает на доступную для ввода с клавиатуры область и выделяет ее содержимое, например, в адресную строку.
40. F11 — открывает текущую страницу в полноэкранном режиме, для того чтобы выйти из этого режима нужно снова нажать F11.
41. Alt+Home — открывает домашнюю страницу в текущей вкладке.
42. Backspace или Alt+стрелка влево — вернуться на предыдущую страницу в истории.
43. Shift+Backspace или Alt+стрелка вправо — переход на следующую страницу в истории.
44. Ctrl+Shift+Delete — вызывает диалоговое окно «Очистить историю».
45. Ctrl+Enter — добавляет www. перед введенным в адресную строку.
46. Ctrl+Shift+N — открывает новое окно в режиме инкогнито.
47. Ctrl+Tab или Ctrl+Page Down — переход на следующую вкладку.
48. Ctrl+Shift+Tab или Ctrl+Page Up — переход на предыдущую вкладку.
49. Ctrl+Shift+T — заново открывает последнюю закрытую вкладку.
50. Ctrl+Shift+J — открывает инструмент разработчика, где можно просматривать исходный код страницы.
51. Shift+Alt+T — переход к инструментам браузера; стрелки — перемещение между инструментами, Enter — выбор инструмента.
52. Shift+Esc — открывает «Диспетчер задач».
53. Ctrl++ (плюс) — увеличивает масштаб страницы.
54. Ctrl+— (минус) — уменьшает масштаб страницы.
55. Ctrl+0 — возвращает стандартный (100%-ный) масштаб страницы.
56. Ctrl+1—Ctrl+8 — переход на вкладку с соответствующим порядковым номером.
57. Ctrl+9 — переход на последнюю вкладку; поиск в установленном по умолчанию поисковике.
58. Ctrl+D — сохраняет текущую страницу как закладку.
59. Ctrl+F или Ctrl+G — вызывает окно поиска текста.
60. Ctrl+H — открывает страницу истории.
61. Ctrl+J — открывает страницу загрузок.
62. Ctrl+K или Ctrl+E — перемещает в адресную строку.
63. Ctrl+N — открывает новое окно.
64. Ctrl+O — вызывает окно открытия файла.
65. Ctrl+P — запускает печать текущей страницы.
66. Ctrl+R или F5 — обновляет текущую страницу.
67. Ctrl+S — сохраняет текущую страницу.
68. Ctrl+T — открывает новую вкладку.
69. Ctrl+U — открывает страницу с ее исходным кодом. Стоит отметить, что ввод в адресной строке «view-source:адрес страницы» также открывает исходный код страницы.
70. Ctrl+W или Ctrl+F4 — закрывает всплывающее окно или текущую вкладку. Кроме того, при переходе по ссылкам в Google Chrome можно забыть о правой кнопке мыши при помощи следующих замечательных комбинаций: Ctrl+нажатие на ссылку (либо нажатие на ссылку средней кнопкой мыши или колесом прокрутки) — открывает ссылку в новой вкладке, при этом оставляет старую текущей; Ctrl+Shift+нажатие на ссылку (либо Shift+нажатие на ссылку средней кнопкой мыши или колесом прокрутки) — открывает ссылку в новой вкладке и переключает на нее; Shift+нажатие на ссылку — открывает ссылку в новом окне.
Mozilla Firefox
71. F5 — обновляет страницу.
72. Пробел — прокручивает страницу вниз.
73. Shift+пробел —прокручивает страницу вверх.
74. Alt-Home — открывает домашнюю страницу.
75. Ctrl+Shift+T — заново открывает последнюю закрытую вкладку; / — открывает окно поиска по мере ввода текста.
76. Ctrl++ (плюс) — увеличивает масштаб страницы.
77. Ctrl± (минус) — уменьшает масштаб страницы.
78. Ctrl+D — сохраняет текущую страницу как закладку.
79. Ctrl+F — вызывает окно поиска текста.
80. Ctrl+K — переход на панель поиска.
81. Ctrl+L — переход в адресную строку.
82. Ctrl+T — открывает новую вкладку.
83. Ctrl-W — закрывает вкладку; в качестве дополнения — использование закладок с ключевыми словами. Для того чтобы запомнить понравившийся или часто посещаемый сайт — создавай закладку. После ее сохранения с помощью щелчка правой кнопкой мыши на этой закладке, открой ее свойства. Укажи «краткое имя» (оно же ключевое слово), сохрани. В результате в адресной строке можно напрямую вводить это слово, что приведет к открытию нужной страницы.
Gmail
84. Tab+Enter — отправляет письмо; / — перемещает в окно поиска.
85. A — написать ответ всем.
86. C — создать новое письмо.
87. F — переслать письмо.
88. K — открывает предыдущую цепочку писем либо перемещает курсор на предыдущий контакт.
89. J — открывает следующую цепочку писем либо перемещает курсор на следующий контакт.
90. M — скрывает цепочку писем, последующая переписка не попадает во входящие.
91. N — открывает следующее письмо в цепочке писем.
92. P — открывает предыдущее письмо в цепочке.
93. R — написать ответ на письмо.
94. X — выбирает цепочку писем, после чего ее можно удалить, скрыть или применить другое действие из выпадающего списка.
95. G+C — открывает список контактов.
96. G+I — открывает папку входящих сообщений.
97. G+S — переходит к списку помеченных сообщений.
98. Y+O — сохраняет текущую цепочку писем и открывает следующее письмо; #+O (или ]) — удаляет цепочку писем и открывает следующее письмо.
99. Ctrl+S — сохраняет письмо как черновик.
Операционная система Mac
100. Option+Cmd+D — отображает или скрывает панель.
101. Dock Cmd+Option+H — скрывает все программы, кроме той, в которой ты работаешь.
102. Cmd+W — закрывает активное открытое окно.
103. Option+Cmd+W — закрывает все окна.
104. Option+Cmd+стрелка вправо — раскрывает каталог и/или подкаталог в списке в Finder.
105. Cmd+[ — переходит к предыдущей папке.
106. Cmd+] — переходит к следующей папке.
107. Cmd+Shift+3 — копирует экран в буфер обмена.
108. Cmd+Shift+4 — копирует только часть экрана в буфер обмена.
109. Shift+Option+Cmd+Q — мгновенный выход.
110. Shift+Cmd+Q — выходит через 2 минуты.
111. Shift+Cmd+Delete — очищает корзину.
112. Cmd+T — открывает новое окно в Safari.
113. Cmd+K — открывает соединение с сервером.
114. Shift+Cmd+? — вызывает окно помощи.
115. С — загружает DVD-диск, компакт-диск, USB-накопитель.
116. Cmd+Option+I — открытие окна «Инспектор».
117. Cmd+Option+Esc — выбирает программу для принудительного завершения.
118. Cmd+ Option+кнопка питания — переводит компьютер в спящий режим.
119. Cmd+Сtrl+кнопка питания — принудительная перезагрузка компьютера.
120. Cmd+Option+Сtrl+кнопка питания — закрытие всех программ и выключение компьютера.
Рекомендуемые записи

Работа на компьютере, 120 горячих клавиш
21.11.2017

Поиск в google 10 приемов
21.11.2017